Table, Tree and JSON View for Firestore Data
Table, Tree and JSON View for Firestore Data
Some data is best viewed as a Table, other data in a Tree, and sometimes you just want the raw JSON.
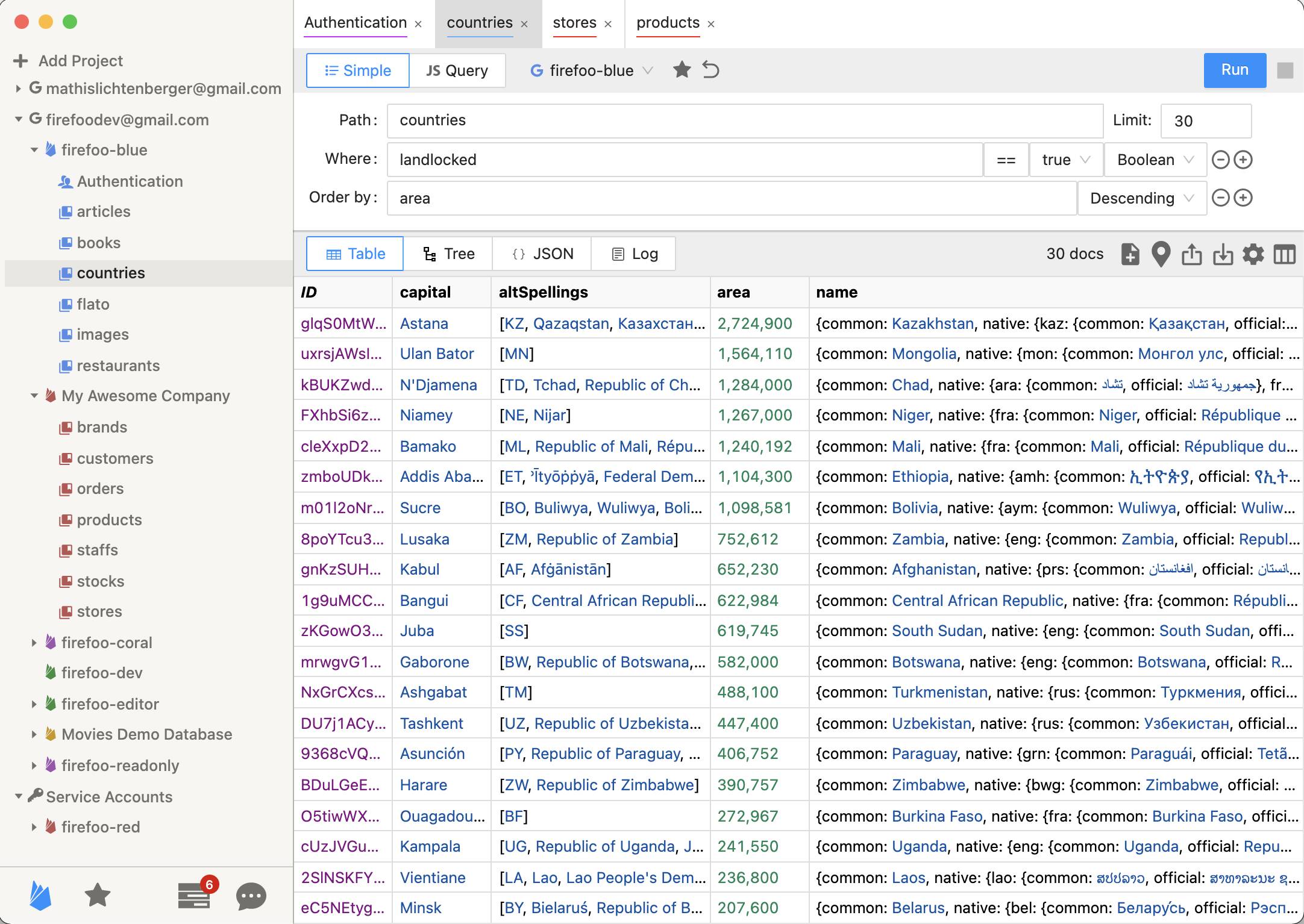
In the column panel, reachable through the right-most icon button in the toolbar, you can organize the table columns. Unselect a column to hide it. Reorder columns using drag-and-drop. When there are more than 8 columns, Firefoo shows a search filter field above the column list.
When the documents of your collection have a map field with the same properties, you can split that column into multiple columns, one for every nested field. To undo a split, click the Unsplit All button on the top right of the Columns panel.
To rename or delete a field in all documents, right-click the table header of that field and find the corresponding options in the context menu.
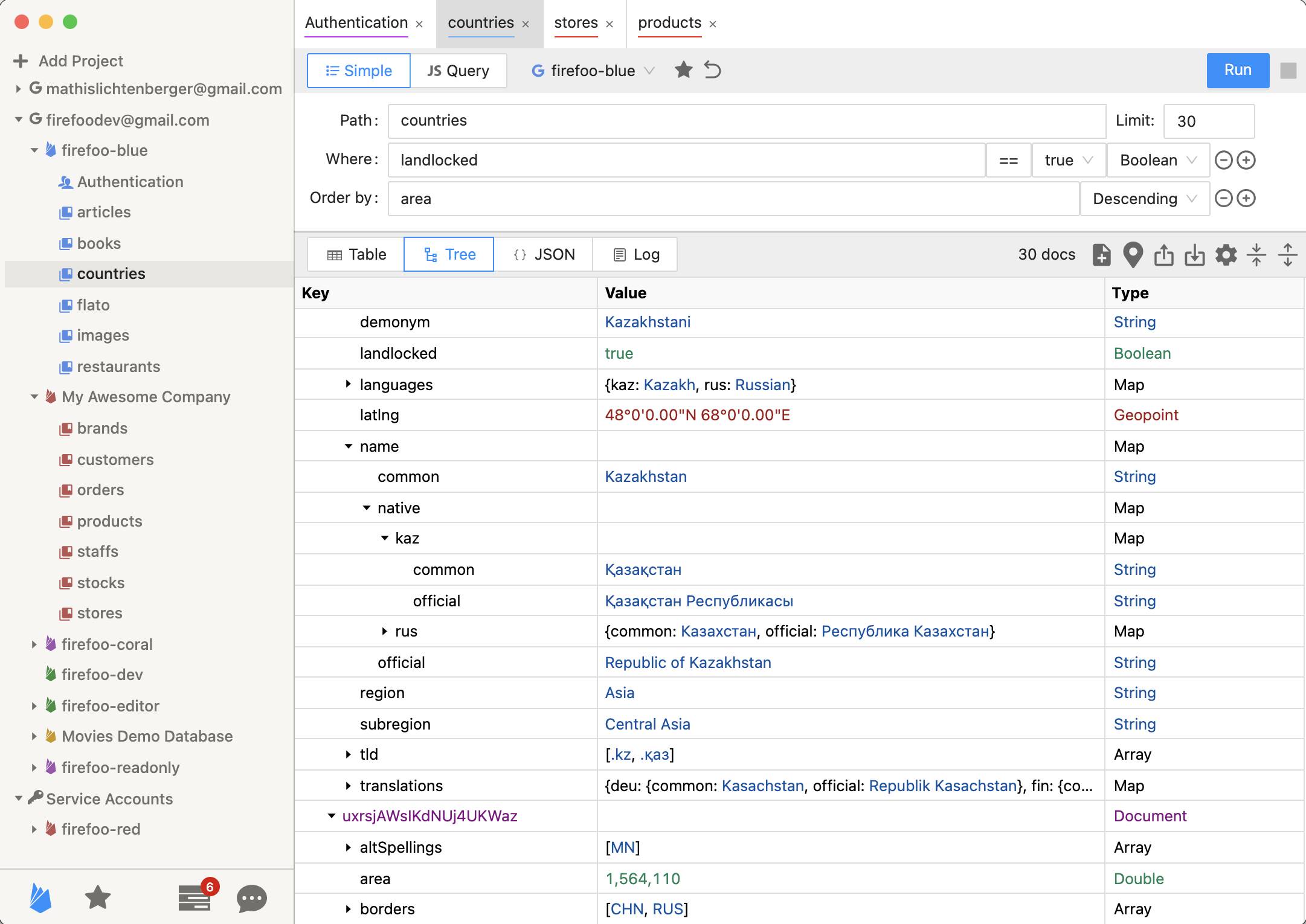
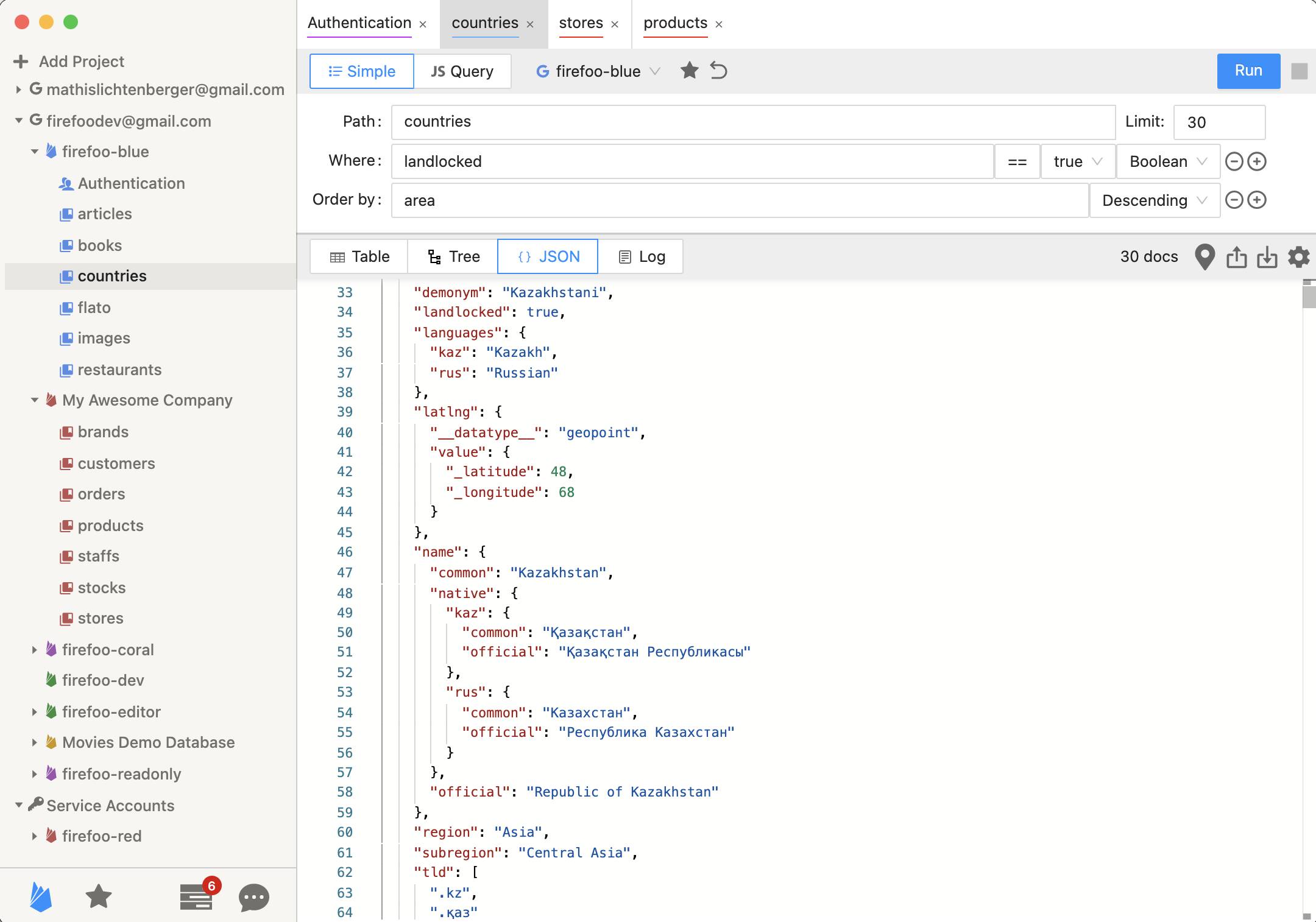
For a reference on how non-primitive data types like Firestore Timestamps and GeoPoints are represented, view the doc article about Export JSON from Firebase Firestore.
Use the toolbar icon to view all Geopoints of the current query.
Click the Export Results toolbar icon to export currently visible documents as JSON or CSV. To export an entire collection, right-click the collection in the sidebar instead and choose the Export Collection option.
